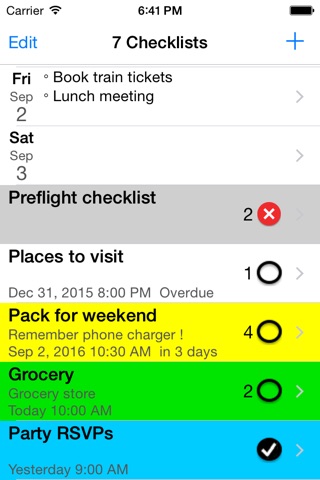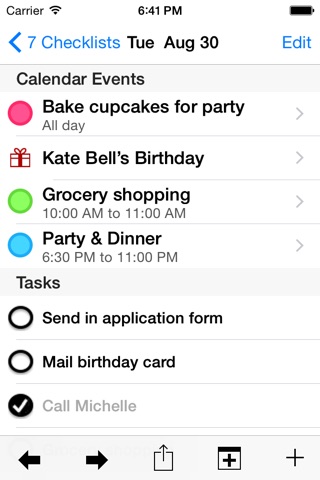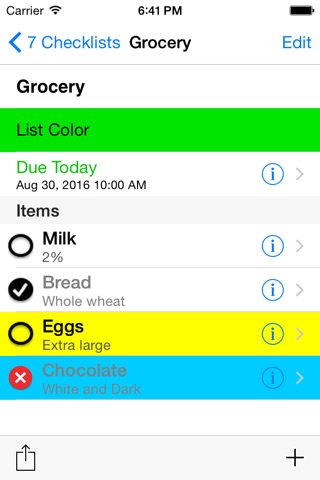7 Checklists combines the features of the 7 Day and 100 Checklists apps into one simple and convenient app.
7 Day is a daily to-do planner which helps you plan the week ahead by using a sliding one week window. Each day features a simple to-do list and Calendar events for that day. Useful for users with recurring weekly tasks or who use Calendar events.
100 Checklists allows you to organize items or tasks into lists you create that can be reused. Check the list and mark items as checked, incomplete or unchecked. Set a list due date that is saved to the Calendar.
-----
7 Day
Features:
• Week view provides an overview of the week ahead with today highlighted in red
• Day view displays tasks and events for the day from the Calendar
• Tasks are carried forward to the next week
• The icon on the Home screen shows the number of tasks remaining for the selected day
• Tasks are ordered manually
• Email the tasks for the day
Instructions:
Week and Checklists View:
• Tap on a day to view or change the tasks for that day
• The first three unchecked tasks for each day is displayed
• Todays task are highlighted in red
• Days for the following week are highlighted in green
• The dates are automatically updated based on todays date
• Tasks are carried forward to the next week
• Scroll down to view checklists
• Tap the status bar to scroll to the top of the screen and display Week view
• Tap + to add a new checklist
• Tap Edit to delete or reorder checklists
Day View:
• View or edit Calendar event: Tap the Calendar event.
• Add task: Tap +, type new task, tap Done.
• Check/Uncheck task: Tap checkbox beside task.
• Edit task: Tap the tasks words, type changes, tap Done.
• Delete task: Swipe left over the task, and tap Delete.
• Reorder tasks: Tap Edit button, move task to new position, tap Done.
• Edit button on the top lets you quickly delete several tasks or rearrange their order.
• Email tasks, Uncheck all tasks or Delete completed tasks: Tap the Action button.
-----
100 Checklists
Features:
• Highlight a list or items from a selection of 12 colors
• Set a list due date that is saved to the Calendar
• Each list displays:
• - a checkmark if the list is completed, or
• - the number of items remaining and the overall list progress
• Each item displays:
• - a checkmark if the item is completed, or
• - an icon indicating the item progress
• The icon on the Home screen shows the number of unchecked items remaining for the current active list
• Item details detects addresses, phone numbers, events, links
• Lists and items are ordered manually
Instructions:
Week and Checklists View:
• Scroll down to view checklists
• Tap the status bar to scroll to the top of the screen and display Week view
• Add a new checklist: Tap +, type the list name, tap Save.
• Select a list: Tap the list name.
• Delete a list: Swipe left over the list, and tap Delete.
• Reorder lists: Tap Edit, move list to new position, tap Done.
• Edit list title, due date: Select a list, tap Edit, make changes, tap Done.
• Edit list highlight color: Select a list, tap Edit, tap List Color, select color, tap Done.
• Number of items remaining is indicated beside each list.
Items:
• Add an item: Tap +, type the item name and details, select optional color, tap Done.
• Check/X/Uncheck item: Tap icon beside item name.
• Display item details: Tap the items detail disclosure button.
• Edit item details: Tap the items detail disclosure button, tap Edit, type changes, tap Done.
• Edit item highlight color: Tap the items detail disclosure button, tap Edit, tap color button, select color, tap Done.
• Delete item: Tap Edit button, tap items deletion control, and tap Delete.
• Reorder items: Tap Edit button, move item to new position, tap Done.
• Email the list, Uncheck all items or Delete completed items: Tap the Action button.